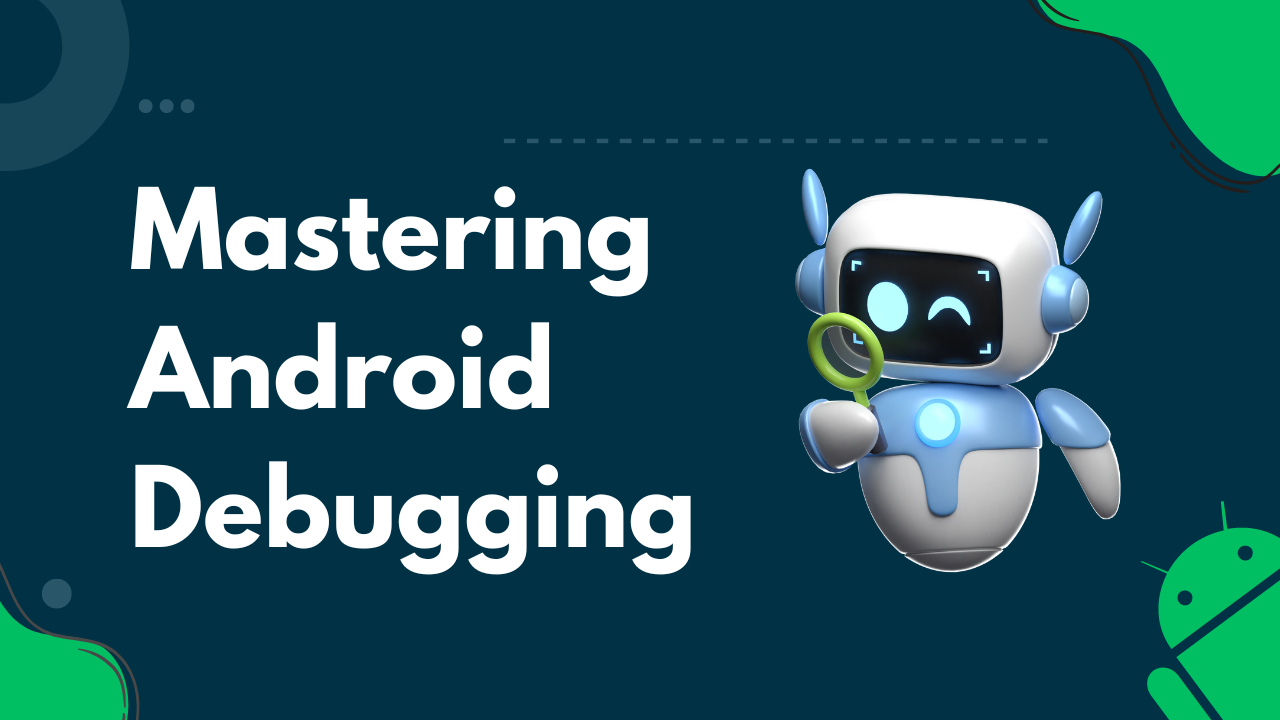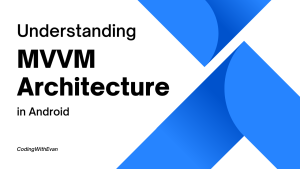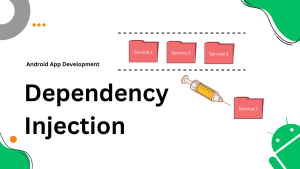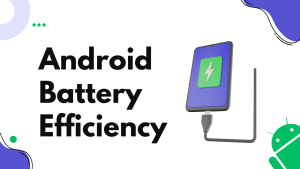As an Android developer, your debugging skills can significantly impact your app development journey. Android Studio, with its array of debugging tools, offers the means to elevate your code refinement process. Here, we delve into expert tips that can take your debugging prowess to the next level:
Breakpoints with Precision
The concept of “Breakpoints with Precision” emphasizes a strategic and thoughtful approach to using breakpoints during the debugging process, rather than scattering them throughout the codebase indiscriminately. The idea is to strategically position breakpoints only at specific points in your code where you expect potential issues or bugs to occur.
Rather than saturating your code with breakpoints at every possible line, function, or loop, you carefully select key points where issues are likely to arise based on your understanding of the code and the problem you’re trying to solve. By doing this, you can effectively accelerate the process of identifying and resolving problems without overwhelming the codebase with unnecessary breakpoints.
This approach offers several advantages:
- Efficiency: Placing breakpoints with precision reduces the need to halt the program’s execution at every possible point. This saves time and resources by allowing you to focus your debugging efforts on critical areas.
- Focused Investigation: By setting breakpoints strategically, you can concentrate your attention on specific parts of the code that are most relevant to the issue at hand. This targeted approach increases the chances of quickly uncovering the root cause of the problem.
- Reduced Clutter: Having too many breakpoints can make the debugging experience confusing and cluttered. Precision in placing breakpoints ensures that the debugging environment remains organized and easy to navigate.
- Clearer Insights: When you strategically set breakpoints, you gain a deeper understanding of the code’s behavior in specific scenarios. This can lead to more comprehensive insights into the functioning of your application.
- Less Disruption: Frequent breakpoints can disrupt the natural flow of your program. With precision, you can avoid unnecessary interruptions and maintain the logical progression of the code.
In summary, “Breakpoints with Precision” encourages developers to adopt a strategic mindset when using breakpoints for debugging. By placing breakpoints where issues are likely to arise, developers can efficiently identify and address problems, leading to a smoother debugging process and a more streamlined development experience.
Condition-Based Breakpoints
Condition-Based Breakpoints enhance the effectiveness of breakpoints in debugging by allowing developers to set up breakpoints that trigger only when certain predefined conditions are satisfied. Instead of stopping the program’s execution every time a breakpoint is encountered, these specialized breakpoints pause the debugger only when a specific condition is met within the code. This approach refines the debugging process by concentrating the developer’s attention on critical scenarios or specific values that are relevant to the issue at hand.
By applying condition-based breakpoints, developers can avoid unnecessary interruptions during debugging sessions. They can tailor their breakpoints to target specific situations, such as when a variable reaches a certain value, an exception of a particular type is thrown, or a certain sequence of actions occurs. This level of precision helps streamline the debugging process and ensures that developers are focusing their efforts exactly where they are needed. Right-click on a breakpoint and select “Edit Breakpoint” to set a condition.
Ultimately, employing condition-based breakpoints sharpens the developer’s focus and makes debugging more purposeful. Rather than sifting through irrelevant information, developers can home in on the exact points in the code where anomalies or unexpected behavior are likely to occur. This optimization of the debugging workflow leads to quicker issue identification, faster resolution, and an overall more efficient development cycle.
Variable Unveiling
Variable Unveiling refers to the process of gaining real-time visibility into the values of variables while actively debugging a program. When developers are in the midst of diagnosing and fixing issues in their code, they often need to understand how the values of variables are changing as the program runs. This real-time insight can provide crucial information about the state of the program and help identify the root causes of problems.
During debugging, developers can hover their cursor over a variable in their integrated development environment (IDE), such as Android Studio, and a tooltip or a popup will display the current value of that variable. This allows them to quickly assess whether the variable’s value is as expected or if it’s contributing to the issue they are investigating.
Additionally, the “Watches window” is a feature in many debugging environments that lets developers explicitly list specific variables they want to keep a close eye on. By adding variables to the Watches window, developers can continuously monitor their values as the program executes, without having to manually hover over them each time. This is particularly useful when tracking variables that are relevant to the problem at hand or when examining how certain variables change across different points in the code.
The ability to unveil variable values and observe them in real-time using hover-over tooltips and the Watches window provides a dynamic and efficient way to understand how the code is behaving at different stages of execution. This instant insight helps developers solve problems more quickly and make informed decisions about their debugging strategy, ultimately leading to faster and more effective debugging processes.
Evaluate Expression
The “Evaluate Expression” feature in the context of debugging is a powerful tool that allows developers to analyze and understand their code more effectively. This feature enables you to assess code snippets or expressions on-the-fly, without needing to make any changes to your actual source code. In other words, you can enter and execute pieces of code directly within the debugger environment without affecting your program’s original codebase.
This capability becomes incredibly valuable when you’re in the process of debugging your application. Instead of modifying your source code to test certain hypotheses or gather information about specific variables, you can use the “Evaluate Expression” feature to directly interact with the program’s state while it’s paused at a breakpoint. This means you can inspect the values of variables, perform calculations, and even call functions to see their outcomes without altering the original code.
The convenience of this feature becomes apparent when trying to quickly diagnose problems or understand how certain parts of your code are behaving at a specific point in time. It allows you to experiment and gather insights without having to recompile or restart your program, which can save a significant amount of time and effort during the debugging process.
In summary, the “Evaluate Expression” feature is like a virtual sandbox within your debugging environment, providing a safe space to experiment with code snippets and gain insights into your program’s behavior, all while keeping your original code intact. This tool serves as an invaluable asset for developers aiming to efficiently diagnose and resolve issues during the debugging phase of their software development process.
Navigate Function Calls
The “Step Into” command is a crucial tool in the debugging process that allows you to delve into the execution of function calls within your code. When you use this command, the debugger will meticulously guide you through each line of code within the function you’re stepping into. This immersion into the inner workings of your code provides you with a detailed understanding of how various components and sections of your program interact with each other.
In essence, using “Step Into” enables you to follow the flow of execution line by line within the called function. This can be extremely helpful when dealing with complex code structures, as it allows you to trace the sequence of actions and decisions made by the program. By doing so, you can gradually uncover intricate interdependencies between different parts of your codebase.
This level of in-depth exploration provided by the “Step Into” command is invaluable for debugging. It lets you observe variables’ values, monitor how conditions are evaluated, and comprehend the logic behind each step taken by the code. As a result, you gain a clearer perspective on how your program operates at a granular level, making it easier to identify any issues or unexpected behavior that might arise. Overall, by using the “Step Into” command, you can effectively peel back the layers of complexity within your code and gain insights that contribute to more effective debugging and problem-solving.
Sculpt the Call Stack
The “Sculpt the Call Stack” concept involves manipulating and understanding the call stack, which is a fundamental concept in programming that keeps track of the sequence of function calls being executed. This sequence of function calls is like a historical record of how the program reached its current state. By actively engaging with and managing the call stack, developers gain valuable insights into the flow of their code’s execution.
Imagine that your codebase is a journey with various stops along the way. Each function call represents a stop, and as your program executes, it keeps adding these stops to the call stack. The most recent function call is at the top of the stack, and the earlier ones are beneath it. When a function completes its execution, it is removed from the top of the stack, and the program continues with the function that was beneath it.
“Sculpting the call stack” is a metaphorical way of describing how developers can shape the call stack to their advantage during debugging. By setting breakpoints, stepping through code, and observing how functions are being called and returned, developers can gain a deep understanding of the chronological order in which functions were invoked. This, in turn, helps them comprehend the entire path that the program has taken to arrive at its present state.
In practice, sculpting the call stack involves activities like:
- Setting Breakpoints: Placing breakpoints strategically allows you to pause the program’s execution at specific points. When the execution pauses, you can inspect the call stack to see which functions are currently active and their respective order.
- Stepping Through Code: Debugging tools offer options to step through your code one line at a time. As you step through, you’re effectively following the journey of function calls in the order they were made, enabling you to grasp how data and control flow through your program.
- Observing State Changes: While paused at a breakpoint, you can examine variable values, which reflect the state of the program at that moment. This gives you insights into how data has been modified by various function calls.
- Identifying Issues: By analyzing the call stack, you can identify patterns that might be causing unexpected behavior or errors. This can be particularly useful in scenarios where a function is being called in an unexpected order or too many times.
- Understanding Control Flow: The call stack provides a visual representation of the control flow in your program. By sculpting the call stack, you can better understand the logical paths your program takes, making it easier to reason about complex code.
In summary, sculpting the call stack is about actively interacting with the call stack during debugging to gain a comprehensive understanding of how your code is executing. This understanding helps you make informed decisions, diagnose issues more effectively, and ultimately enhance the reliability and performance of your software.
Watches and Variables Harmony
Watches and Variables Harmony:
- “Watches” and “Variables” are two separate features that work together harmoniously to enhance the debugging experience for developers.
“Keep essential variables within your sight”:
- During debugging, developers often need to keep a close eye on specific variables in their code. These variables might hold important data that affects the behavior of their application.
“Using the ‘Watches’ and ‘Variables’ panels”:
- The “Watches” and “Variables” panels are interactive sections within the debugging environment of an IDE. They provide real-time insights into the values of variables as the program is running.
“This dynamic duo ensures you’re well-connected to the pulse of your application’s crucial data”:
- The combination of the “Watches” and “Variables” panels is likened to a dynamic duo because they work together effectively. They play a crucial role in helping developers stay connected to and understand the vital data within their application as it runs.
- The term “pulse” in this context refers to the essential and ever-changing information that defines how the application is behaving at any given moment during its execution.
Benefits of the “Watches” and “Variables” Panels:
- Watches Panel: This panel allows developers to manually specify variables they want to monitor closely while debugging. They can add variables to the watches list, and the IDE will continuously display the current values of these variables as the program runs. This helps developers keep track of the variables’ values without needing to inspect them manually.
- Variables Panel: This panel displays a list of variables available in the current scope of the code. Developers can expand these variables to see their values, which can be especially helpful for inspecting the state of the program and identifying any unexpected behavior.
Resumption Made Easy
In software development, it’s common to make changes to specific parts of your code to fix issues or add new features. Traditionally, if you wanted to see the effects of these changes, you would need to restart the entire application from scratch. This process could be time-consuming, especially if your app has a complex setup or requires significant time to initialize.
However, with the “Resume Program” feature, this process becomes much more efficient. Instead of restarting the entire application, you have the ability to pick up where you left off in the execution of your code after making adjustments or fixes to specific portions. This means that if you’ve identified and corrected a problem in your code, you don’t need to start the app from the beginning to see if the issue is resolved.
Here’s how it works:
- You make changes to a portion of your code that you believe might be causing a problem or that you’ve improved in some way.
- Rather than restarting the entire application, you can simply instruct your development environment or debugging tool to “Resume Program.”
- The execution of your code will continue from the point where you made your correction. This allows you to observe how your changes affect the behavior of the application without going through the entire startup process again.
The key advantage of this approach is that it saves a significant amount of time, especially during the debugging and testing phases of development. It allows developers to iterate more quickly and efficiently, making it easier to identify and fix issues in their code. This feature is particularly valuable in situations where restarting the entire application would be time-consuming or cumbersome.
Emulator Snapshots
Emulator snapshots are a powerful feature in Android development that provide developers with the capability to freeze and later return to predefined states within the Android emulator. This functionality serves as a valuable tool for simplifying and enhancing the debugging process.
Here’s a more detailed explanation of emulator snapshots and their benefits:
- Emulator Snapshots: Emulator snapshots are essentially saved states of your Android emulator. When you create a snapshot, you capture the current state of the virtual device, including the running applications, data, and settings.
- Freeze and Return: The primary purpose of emulator snapshots is to freeze the emulator at a specific point in time and then allow you to easily return to that exact state later on. This means that you can pause the emulator at a moment of interest during your app’s execution and then resume from that precise point whenever needed.
- Known Emulator States: Emulator snapshots are particularly helpful for returning to “known” emulator states. These known states could represent various scenarios, such as initial app startup, a specific user interaction, or the occurrence of a particular error or bug. By capturing these states as snapshots, you create a controlled environment for debugging.
- Simplified Targeted Debugging: The key advantage of emulator snapshots is that they simplify targeted debugging. Instead of running your entire app from scratch every time you want to test a specific scenario or debug a particular issue, you can simply load the appropriate snapshot. This saves a significant amount of time and effort, especially in complex debugging scenarios.
- Focused Testing: Emulator snapshots enable you to focus your testing and debugging efforts on specific use cases or edge cases. You can create snapshots for different aspects of your app, such as different screen sizes, orientations, or data states, and easily switch between them to ensure your app functions correctly in various scenarios.
- Reproducibility: Emulator snapshots enhance the reproducibility of bugs and issues. If you encounter a problem during testing, you can save the emulator’s state as a snapshot and share it with other team members or collaborators. This allows them to easily replicate the issue without having to go through the same steps you did to reach that point.
- Efficiency: Using emulator snapshots can significantly speed up the debugging process. You can quickly move between different states of your app without the overhead of restarting the emulator, launching the app, and navigating to the desired point in your app’s workflow.
Realistic Simulation
Emulators often come with a set of extended controls that allow developers to manipulate various aspects of the virtual device’s environment. These controls go beyond basic functions like starting and stopping the emulator; they enable more advanced interactions.
- Replicate Real-World Conditions: The primary idea here is to use the emulator’s extended controls to recreate real-world scenarios and conditions that an app might encounter when used on actual Android devices. Some of these conditions include:
- Network Lag: Developers can simulate slow or unreliable network connections to see how their app behaves when internet connectivity is poor. This is essential because real users may not always have access to fast and stable networks.
- Varying Battery Levels: Emulators allow developers to simulate different battery levels, from fully charged to low battery. This helps in testing how an app performs and optimizes power consumption under various battery conditions. It’s crucial because users expect apps to work efficiently without draining their device’s battery too quickly.
- Realistic Testing: By configuring the emulator to mimic these real-world conditions, developers can conduct realistic testing of their apps. Instead of only testing in ideal conditions, they can see how their app behaves and performs when faced with network hiccups or when the device’s battery is running low.
- Performance Under Diverse Environments: The ultimate goal of this approach is to assess how an app performs and responds under diverse and challenging environments. In the real world, users have different devices, network situations, and battery levels. By testing under these conditions, developers can identify potential issues, optimize their apps, and ensure a better user experience.
Profiler Fusion
Profiler Fusion refers to the seamless integration of two essential tools: debugging and the Profiler tool. This integration is aimed at providing developers with a more comprehensive and efficient way to analyze and improve the performance of their Android applications.
Here’s a more detailed explanation:
- Profiler Tool: The Profiler tool in Android development is a powerful utility that allows developers to monitor various aspects of their application’s performance in real-time. This includes metrics such as CPU usage, memory usage, network activity, and more. It provides insights into how the app is behaving and performing during runtime.
- Debugging: Debugging is the process of identifying and fixing issues and bugs in your code. It involves setting breakpoints, inspecting variable values, and stepping through code to understand how the program is executing. Debugging is typically used to resolve issues related to functionality and logic.
- Integrating Debugging with Profiler: “Profiler Fusion” signifies the integration of these two tools. When you fuse debugging with the Profiler tool, you are essentially combining the ability to investigate and fix issues in your code (debugging) with the ability to monitor and analyze the app’s performance (Profiling) simultaneously.
- Real-Time Performance Insights: By integrating these tools, you gain real-time insights into how your application is performing while you are actively debugging it. This means you can see how code changes made during debugging affect the app’s performance immediately. For example, you can check if a code change reduces CPU usage or memory consumption.
- Optimizing Your App: The primary goal of Profiler Fusion is to help you optimize your Android app effectively. When you can identify and fix both functional issues (through debugging) and performance bottlenecks (through profiling) in a single, integrated workflow, you are better equipped to create a more responsive, efficient, and stable application.
In practical terms, Profiler Fusion might involve:
- Setting breakpoints: Pausing code execution at critical points to investigate issues and performance bottlenecks.
- Inspecting performance metrics: While debugging, you can view real-time performance metrics in the Profiler tool, such as CPU usage, memory allocation, or network activity.
- Analyzing the impact: You can observe how code changes made during debugging affect the app’s performance immediately, allowing you to make informed optimization decisions.
Logcat Fusion
Enrich your debugging experience by cross-referencing Logcat logs. This dual perspective provides a comprehensive context, facilitating in-depth issue diagnosis.